All media files, such as images, video, audio and documents, that you’ve ever uploaded to posts or pages are listed in your media library.
This is where you can manage all existing media files or upload new files (Media > Add New) directly to your blog without having to start a new post or page.

What’s On This Page?
- Storage Space
- Deleting files
- Important deleting tips
- Delete A File
- Bulk Deletion
Storage Space
Your Storage ‘Space Used’ is displayed in your media library (Media > Library) and is based on all the files in your media library.
Please note:
- Deleting posts or pages doesn’t reduce your storage space used!
- To free up storage space you need to delete files not associated with posts and pages directly from your media library (Media > Library) and then contact MyWordpress support to reset your storage space.

Deleting files
To delete any files from your blog you need to delete them directly from your Media Library. Deleting posts and pages doesn’t delete media files such as images, video, audio and document; and it doesn’t decrease your storage space usage.
Your media library is where all media files, such as images, video, audio and document are stored.
You do delete files by going to Media > library inside your dashboard.

Important deleting tips
- Be careful! Once deleted you can’t undelete a file. If the file you delete was added to a post or page, it will no longer be available for your readers. For example, if you delete an image that is being used in a post then the image will no longer display in the post.
- Only delete files that you are certain you want permanently deleted.
- The URL of the file may continue to display the file for a few days as files are cached.
- Once you’ve deleted files you need to contact MyWordpress support so we can manually reset your storage space.
- Images deleted from your blog may be cached by search engines such as Google. You may need to contact them directly to remove the image from their cache.
Delete A File
By default, the Media library displays files in a Grid View.
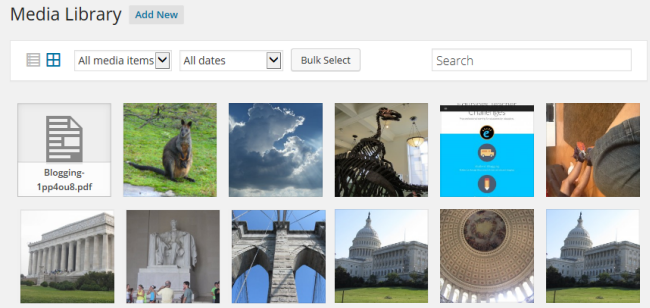
It’s easier to delete files by displaying the files in List View. Click on the List View icon on the top left menu bar to change List mode.
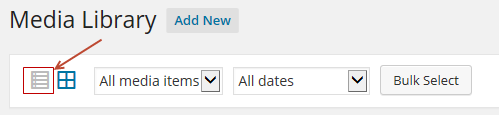
The List View mode displays the files in a list.
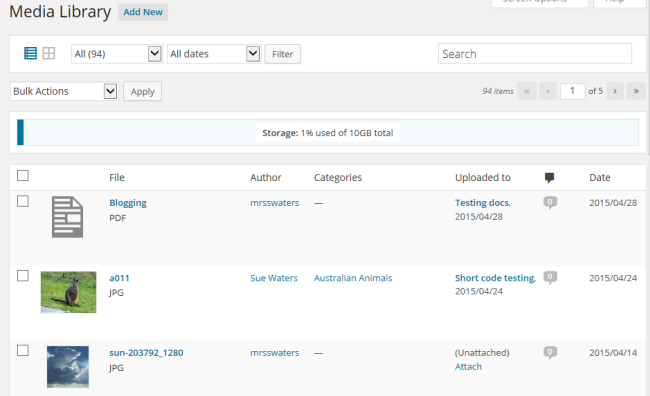
Hovering your mouse over a file name brings up the Edit, Delete, and View action links below the title.

Clicking the action link Delete Permanently removes that file from your blog and deletes it. Be careful! Once deleted you can’t undelete a file.

If the file you delete was in a post or page, it will no longer be available for your readers.
For example, if you delete an image that is being used in a post then the image will no longer display in the post.
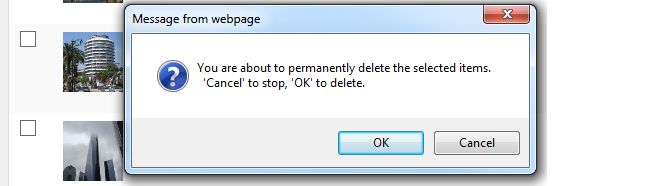
Bulk Deletion
You can delete multiple files at the same using the bulk deletion option.
This is as simple as select the check-box next to the files you wish to delete.
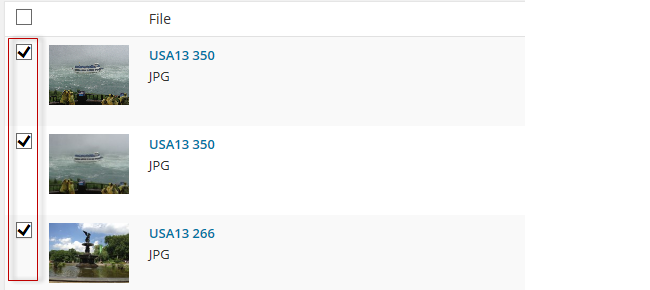
Now select the Delete Permanently Option from the drop down menu and click Apply.

